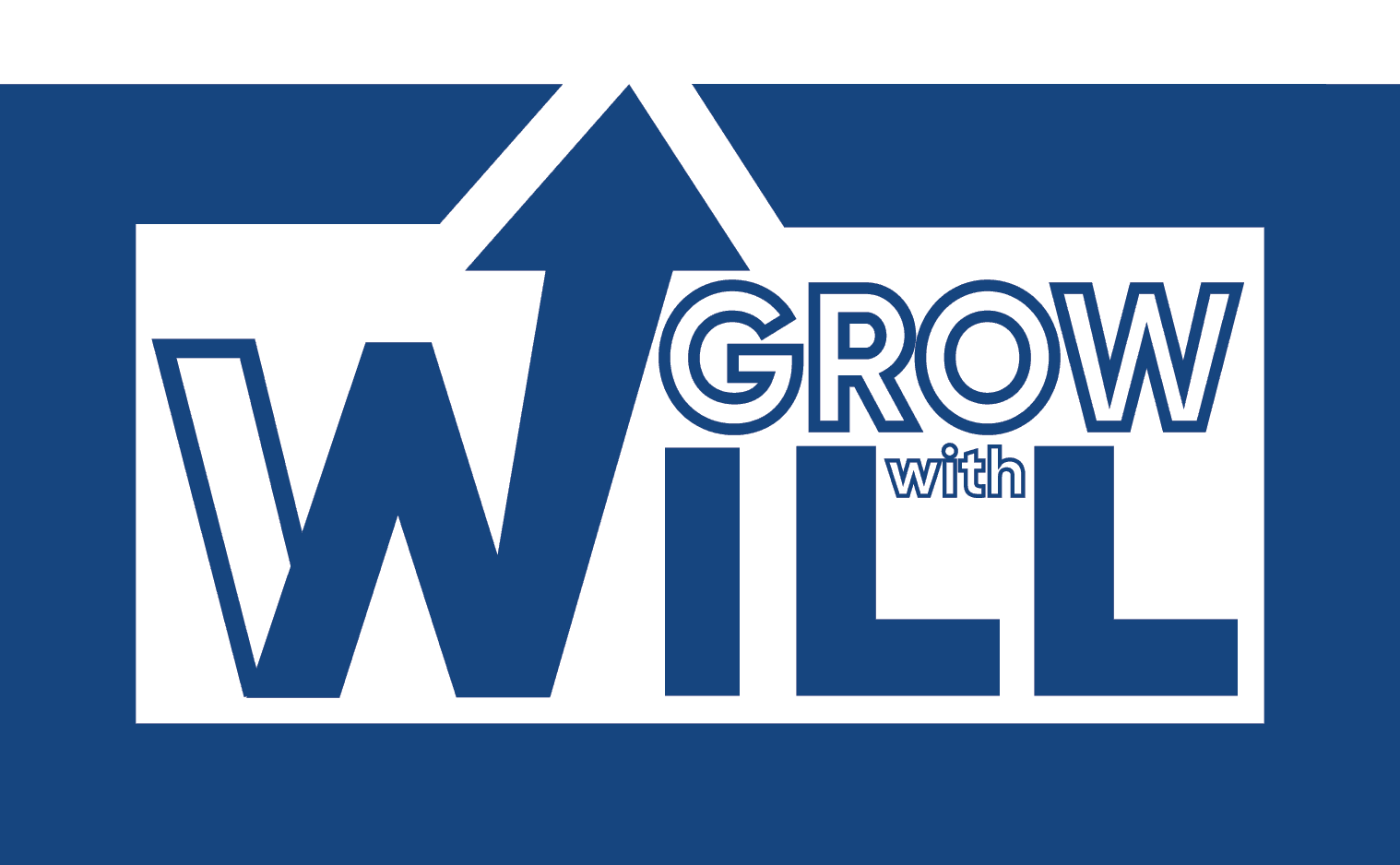Reach is a point in every business or side hustler’s life, where they have to scale because, without scale, they’re not able to achieve the true potential of their online business, website, or side hustle. So in this article, I’m going to be sharing with you how you can use a project management and productivity tool called Taskade to better collaborate with your teams and scale out your initiatives.
What is Taskade?
First things first, we need to talk about what even is Taskade. Taskade is an all-in-one tool that brings your work on different project initiatives into a single workspace. The reason why that’s super valuable is because it can help you plan, execute, and organize all your projects in one place. So in the case where you’re using apps like Notion, Asana, Trello, Slack, and Zoom with Taskade, you can do all of that with a single tool.
The first thing you want to do is go and sign up for a free Taskade account. Something I will say just as a growth marketer, in general, is that I love how, when you’re signing up for Taskade, they keep things really simple. You can either just directly sign up with a single sign-on or you can sign up with your email or you can even just continue as a guest and not actually save any of your work yet, just so that you can start to experience their product firsthand.
So even in the case where you’re not quite ready or you’re on the fence about trying out a new productivity tool, you can just continue as a guest and, from here, get to experience Taskade for yourself. We have a lot of ground to cover in terms of how you can use Taskade for your content marketing or your site-building efforts.
How to use Taskade
So the first thing that you’re going to want to do when you log into Taskade is to create your new project. This is going to be the core workspace where all the different things that you might want to work on related to a particular website or business are going to live. So you can see here how I have this project called Grow with Will’s website.
And this is pretty much where everything related to my websites are going to live within Taskade. And then from here, you can see that I’ve actually gone ahead and created a few different use cases of how you can use Taskade. And what’s really great about Taskade is that they actually create templates for you in order to make it really easy for you to get started.
And that’s exactly what I’ve done here. I’ve manipulated some of their base templates into use cases that might work for us. So there are three things we’re gonna tackle today. We’re first going to dig into the simplest sort of setup, which is how we can set up a website change request checklist in the case where we’re working with a developer, and we want to push out certain changes onto our websites.
The second thing we’re going to set up is we’re going to talk about how you can use Taskade as pretty much a Kanban board or organization system for all of your content marketing efforts. And then the final thing we’re going to do is we’re going talk about how you can use Taskade to set up an org chart, to make it really easy for your team members to collaborate with one another.
How to create a project in Taskade
For our first task today, we’re going to be creating a command center for our soccer website that we’ve been talking about in recent articles. But what I’m going to do is I’m going to take those actual long tail keyword ideas and work them into a project in Taskade. So the end state here is a place in which we’re going to be able to have our writers know exactly what articles are coming up next in our content calendar, as well as understand the overall SEO strategy or the long tail strategy that we’re taking to scaling our blogs traffic.
The first thing I’ve done here is I’ve created this project called command center for our soccer website. And typically, when you create a Taskade project, it will default to this view that they call the list view. This is going to be very much like the notes app if you are on a Mac. In which it’s going to be very intuitive to you. When you start to work through these different sections, you’ll notice that as you select your cursor in the bottom section, there’s going to be the option to put in all these different formatting options. It’s a very intuitive sort of experience in which what you see is what you get.
And what I really like about this sort of view is that it really curates to the people that might be coming in from more classic to-do list sort of app like a Todoist or something like that. So in the case where you prefer this sort of view, definitely feel free to stay in this view. I definitely built out the initial version of this sort of overall command center in this list view.
But please note that there are so many other useful views that you might find useful at Taskade. And that’s really the strong point of Taskade compared to some other tools out there. So what you can see here is that for our soccer website, I’ve gone ahead and organized things based off of a typical content calendar production schedule, where I have a to-do section for a backlog for articles, as well as what I’m doing in progress, as well as what might be done and ready for approval.
And I’ve also dug into things like approved, paid, uploaded, and I also have some notes for my virtual assistant, like not to assign more five articles at a time to a writer as well as to set the rates based off the tenure of the writer that they’ve been on my team. Once I’ve gone ahead and set things up in a list, view in Taskade, I start to workshop the sorts of ways that I want this project to work for me.
How to visualize how the overall project is going
So I’m going to start to look at things from a calendar as well as a board view in order to better visualize how this overall project is going. Okay. So in order to access our board view, all you need to do is click the second option where it says board and something you’ll notice as you hover over any particular selection in terms of visualization, is that you can just double click if you want to set this as the default view for this particular project. I find that really useful in the case where, you know, for example that for this command center, it’s going to be way more easy for you to have a Kanban view than it is for you to have a list view.
So now you can really see in this board view, how things are starting to come together. I have these different articles in my backlog. I have three to be exact. I also have these two articles in production. I have these articles done and ready for approval, and I’ve even gone ahead and attached the document for the, our private soccer lessons worth it article into Taskade as well.
That’s something I really love and appreciate about Taskade versus some other productivity tools. They make it really easy for you to have everything stored in one place, as opposed to having to access a variety of different places for the key information. And so, as you can imagine, what you would do here is if you were to scale out your writing team to have maybe three, five, or even 10 different content writers, you could have each person working on a different particular task in tasks project.
And so as they start to work on these, they can move these through the different stages in this board view. So if I wanted to go ahead and move this are their timeouts in soccer section into the in progress section, you can see how I can just visually drag and drop that into the next section. Super easy and also super easy way for me to keep tabs on how this product is going.
Taskade action tab
From here, this person could continue to work out of this view, but what I actually like to look at when I’m looking at assignments as well as scaling out my content writer team is to look at this action tab. So this action view is really cool because it’s essentially the sort of view that a virtual assistant would find really, really valuable, or just in general content marketer that might be project managing this sort of initiative.
So I know in this particular example, I’ve got a ton of articles I need to work through. And so why is this sort of view really useful? Well, it’s really useful because as opposed to having to open up each individual thing in the board view, I have everything in one place here. And what I can do is I can just go ahead and assign all these different articles for the dates that I think they need to be done in.
So I’m going to go ahead and set these in place where I’m setting these assignments and notice how, as I set these assignments as well, they actually have a ton of different functionality in terms of the sorts of ways that you want to assign things. So if, for example, I wanted to go ahead and select this is baseball harder than soccer option, you’ll notice how there’s actually options to also repeat things as well as to set different reminders in terms of when to alert the person on the due date. Something I really like about Taskade too is that their team is constantly pushing out releases to improve their product.
Taskade natural language processing
So one of the things I read about is that they recently released natural language processing as well in that when you’re in the list view or in some other view as well, what you can do is you can actually start to set these sorts of due dates really easily by just saying, you know, due date, you can see here next week and just like that, what it’ll suggest is August 20th of 2022.
So I really like that feature because it really just saves time when it comes to productivity and making sure that you’re able to really work towards your next milestone, as opposed to just focusing on administrative work that doesn’t move the needle. Okay. So as you can see here in this action tab, I’ve gone ahead and sign myself to a number of different articles. And you’ll notice in this section as well. You can actually leave comments for yourself. So I’ve gone ahead and left a comment here where I’ve said to make sure to review our competitor, because we want to make sure that we’ve completed our competitor analysis for this particular article.
Something you can also do in Taskade is you can actually upload your documents here as well. You just need to click this file. And then from here, you can either upload it from your computer or you can even integrate it from your major storage solution. So whether that’s Google Drive, Dropbox or even box. Another thing that I appreciate about the assigned view in Taskade is that you can actually have your writers set how long it may have taken them to complete a particular article.
This can be really useful in the early stages of content writing when you are just getting started with your content writers and you don’t know how long it may take them to write an article, just to understand their pacing, as well as how many articles you should give them at a time.
What you’ll notice though is once you’ve gone ahead and use this sort of assign section, we can switch into this calendar view and now you can see how everything is organized in once place based off the due dates.
There’s a lot of different ways that you might be able to use this calendar view. You might use it, for example, just to see how many articles you have in process of getting produced, or you might have this in place and only use the due date function when your virtual assistant is actually scheduling that post to go out on WordPress. Whatever the case may be, this can be a really great way for you to visualize progress and be able to manage towards your specific goals.
If you ever set a smart goal, you know, the importance of the T in the smart goal, which is making sure that things are time sensitive. So Taskade makes it really easy for you to start with a list view, switch to a board view, go to an assigned view, and then even end on a calendar view just to really organize things all in one place.
How to collaborate with Taskade
So that was the first way that I might use Taskade to scale out some sort of project, and this can be really useful in any sort of initiative where you’re collaborating with different team members and things like that. Something else I wanted to showcase before I dig into the second use case for today is I wanted to showcase just how easy it is to collaborate on Taskade.
Something I really appreciate about the Taskade team’s approach to how they’re building their application is that collaboration features are included on all of their plans. And so this makes it really easy for you to jump into a conversation or have a synchronous or asynchronous conversation in one place.
So jumping back into our project here, in the bottom right corner of any Taskade project, you’re going to see this little chat bubble. And what you can do is you can go ahead and toggle that. You’ll also notice that Taskade is super shortcut friendly. So in the case where you want to use the shortcut for that, it’s gonna be command L on your keyboard.
But what you can see here is that you can see all the different actions that have been happening in this project, as well as the chat that may have been happening related to this project. So you might be able to ping Alice in the future and be like, do you have an update on your articles? And from there, what would happen is if Alice were a user in this project, Alice would be pinged on this chat happening.
Another cool thing about Taskade is that you don’t need a separate video call app in order to have a synchronous conversation. So that means that you don’t need to invite people to a Zoom link, a Google Meet link, or even something as old school as Skype. Instead, you can just toggle the chat. And then from here, the start call option and then you can just go ahead and see here I am having a dynamic opportunity to just go ahead and join this meeting. And what I’ve noticed when I have started these meetings is that you can just go ahead and have all the same core sort of things that you would typically have in like a Zoom of sorts.
So this is super cool in the case where you might be working with somebody that doesn’t have Zoom installed or doesn’t want to open a separate application in order to get the work started or to move work along into the next milestone.
All right. So I’ve spent a lot of time on the first use case, which is the command center for all your content marketing, marketing, or just general business growth efforts. But hopefully you’re starting to understand how you can use Taskade to your advantage in getting organized across your team.
How to set up a change request log
The second thing I want to share with you today is how you might be able to use Taskade in order to set up a change request log if you were working with a developer. This is a really common sort of thing in which you might have a backlog of bugs and fixes that you might want to work on.
And so Taskade makes it really easy to organize this with your developer. All right. So for this particular section, what we’re going to do here is we’re going to jump back into our general project section, and then I’m going to go ahead and open up my website change request checklist. This is something in which what I have is I’ve already set it as a default view on the board view. But if I wanted to go back into the list view, I can take a look at how I set this up, where I have active change requests, new change requests, as well as discussion notes. And something that you’ll notice is that Taskade has the ability to interlink different things across different projects really quickly.
So I’ve used this hashtag tasks feature here in order for me to quickly identify all different places where I might have tasks across my Taskade projects. So if I were to just click that, I can actually see how I’m searching by just hashtag task. And then from here, it’s outputting for me, all the different places where I’ve used hashtag tasks.
And so that can be super useful in the case where maybe you have some sort of tag just for your developer. And you want to make sure that they only see what’s relevant to them. So what I have here is I have this change request and what I can also do is I can see how this really starts to translate in terms of that board view, very similar sort of flow to what I just showed you with the command center, in which if I had a developer working on this, they could start to view this in terms of putting this into different sections as they start to move towards it, as well as leave some different notes for the team members that might be relevant to them.
So as they start to work on this, what they might do is they might start to check these off. And then from there they would start to organize all the different backlog requests that they may have to work through for our website. All right. So just to review a few of the things that we went over here, if we go ahead and hit command F we can go ahead and search by particular tag, and now you can see how we’ve gone ahead and isolated for all the things related to tasks. But what you can see here is that when I’ve gone ahead and undone that search, it’s gone ahead and filtered out all of that sort of thing to show me everything once more.
So super useful for visualizations, as well as just keeping in sync what’s actually relevant to the person as opposed to inundating them with all the information in the world.
How to set up an org chart in Taskade
And then the third use case I want to share with you today is I want to show you how you might be able to set up an org chart in Taskade in order to make it easier for your team to understand who to reach out to in the case where they need help on something. So this can be really useful in the case, for example, where you might be building a niche website and you have a lead virtual assistant, you have an editor as well as you have a website developer, and they’re all doing different things.
So knowing exactly who is reporting to who can be really relevant and important, regardless of what size organization you’re working with. So in order to take a look at this, we’re going to look at the third project that I set up today, which is going to be my niche site org chart. So you can see here that we’re going to start in the list for you, but we’re actually gonna be looking for the org chart view. And I’m going to set this as the default view.
So what you can see here is that I can start to see how everything kind of comes together, where I have, I am the CEO of awesome website core. And then when I go ahead and scroll from the left to the right, you can see how I have a lead content editor named Alexandra, who also has an assistant editor below her named Sarah. And then I have a lead virtual assistant named Larry who essentially has a novice post uploader as well as a digital design person. So we have two novice post uploaders, as well as the digital design person. And then I’ve got these writers over here where it’s just all of my writers that might be working on different projects.
So as you can imagine, this can be really useful in the case where you’re onboarding somebody new to your organization and you just want to help them understand how everything works in terms of who reports to who as well as who to reach out to, if they need help. There could be a place where I could leave different notes in place where it’s like, if you need help on uploading a particular post, contact Larry. In the case where you need help with fixing a particular image alt text, then you might want to contact Jessica. Whatever the case may be.
This is really useful if you’ve ever tried to build an org chart, because if you’ve ever used some of those other org chart tools you’ll know that you usually have to start with the org chart view, as opposed to starting with something like this list view, where it’s really easy to organize things and then just have Taskade translate that into the org chart view.
Something I want to note is that every single project that I set up today was actually started from a template that the Taskade team put together. And that’s something I really appreciate about Taskade. Even when you’re going to sign up, you’re able to experience the product for yourself and continue as a guest in the case where you’re not even ready to sign up yet.
And that sort of product led growth strategy is something that can always appreciate because you should always be able to see the value of the tool that you’re looking at before actually having to create an account, or even to upgrade later on.
How to replicate this for your projects
I want to make sure that you guys can replicate this for yourself. So in the case where you want to create this, with your free Taskade account, go into your workspace and then click the new project section from here for the first project we use the Kanban board layout. So if I just search Kanban, you’ll see the Pomodoro Kanban board. And this is what I then manipulated into the command center for my soccer website.
For the second sort of use case, I looked up the change request sort of template. And so what you can do is you can search for checklist and then you can see website change requests checklist. And then for the third one, I use the functional top down org chart. And that’s what you can use in order to create your own as well. So once you’ve gone ahead and found the template that you want, you can just click this create button and then Taskade will create that for you.
There’s a lot to like about Taskade, but something that I really appreciate is how it replaces so many different tools with a single tool. The Taskade team has also been super intentional in terms of how they’ve built their app. When you go into different sub views, such as how to invite somebody to your workspace, or even to share a particular project with different team members, you’ll notice very intuitive sort of layouts that mirror the user experiences of tools you already know.
For example, when I was looking at the permissions window, I found a very similar flow to a standard sort of format to Google docs or just the Google suite in general. Overall, the Taskade team has been really on top of things and constantly been shipping. When it comes to productivity tools and the productivity tools, arms race, I think one of the biggest things you should consider is how quickly is the team shipping. And that is something that the Taskade team is certainly doing.
I already mentioned earlier on the natural language processing that they’ve worked in to their due dates into their application, but they’ve also created more than 300 templates you can use along with a ton of other features. They’re clearly targeting not just the beginner sort of user but also the power user of other productivity tools with all the different shortcuts that they support.
If you liked this article, be sure to check out my YouTube channel to get new videos every single week. I’ll help take you from zero to self-starter as you grow your business, get more customers, and hone your business acumen. Also, feel free to share this with anybody that you think might benefit from how to use Taskade to scale your business.